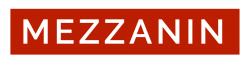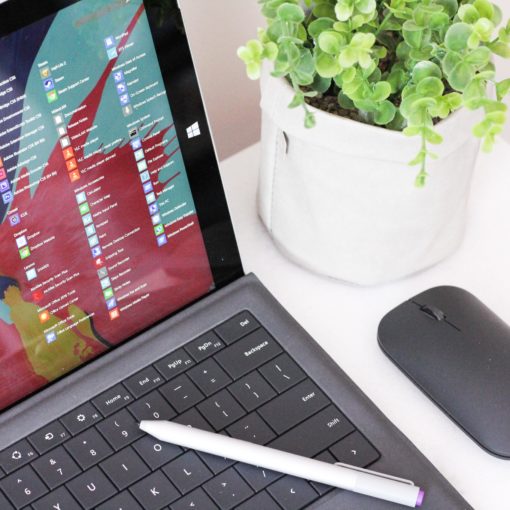In dieser Anleitung werden Euch drei sehr simple Möglichkeiten vorgestellt, wie Ihr Euren aktuellen Laptop-Bildschirm in einem digitalen Foto festhalten könnt – also wie Ihr Screenshots am Laptop erstellt.
1. Die Durck-Taste des Laptops nutzen
Die erste Möglichkeit Screenshots am Laptop zu erstellen ist, die Druck-Taste des Laptops zu nutzen. Diese Taste befindet sich, je nach Laptop, meist neben der F12-Taste in der obersten Tastenreihe des Laptops. Sie hat die Beschriftung Druck oder Print Screen (manchmal als PrtSc abgekürzt). Vielleicht sind eure Tasten in ihrer Funktion doppelbelegt, und die Funktion Druck steht unter einer anderen Funktion. Werft einfach einen genaueren Blick auf eure Tastenreihe.
Mit einmaligem Drücken dieser Taste erstellt Ihr ein Bild eures aktuellen Bildschirms, der in der Zwischenablage gespeichert ist. Das heißt, dass Ihr dieses Bild durch Drücken von STRG und der Buchstabentaste V in Euer Worddokument, Eure PowerPoint oder in ein anderes Programm einfügen könnt.
Sollte eure Drucktaste zwei Funktionen haben (so wie andere Funktionstasten wie F1, F2 usw.), müsst Ihr Fn und Druck drücken, um ein Bild aufzunehmen.
Solltet Ihr einen Laptop mit Windows-Taste nutzen, so ermöglicht Euch die Tastenkombination Windows-Taste und Druck ein Bild eures aktuellen Bildschirms.
2. Das Snipping-Tool nutzen
Die zweite Möglichkeit ist die Nutzung des Snipping-Tools, das auf den allermeisten Laptops automatisch mitinstalliert ist.
Das Snipping-Tool kann ebenfalls Euren gesamten Bildschirm abfotografieren, doch zusätzlich gibt es hier die Möglichkeit, nur bestimmte Bereiche digital festzuhalten oder die Screenshots zu bearbeiten.
Benutzt die Suchfunktion eures Gerätes (Windows hat die Suchleiste im linkeren unteren Bildschirmrand, Apple-Nutzer können einfach auf den Finder zurückgreifen) und sucht „Snipping-Tool“. Oft reichen schon die ersten Buchstaben, und die App wird euch vorgeschlagen. Öffnet die App.
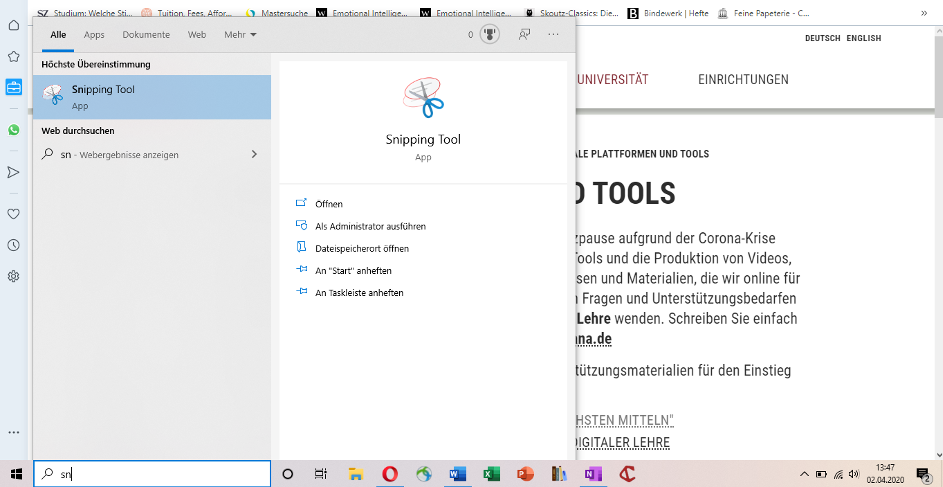
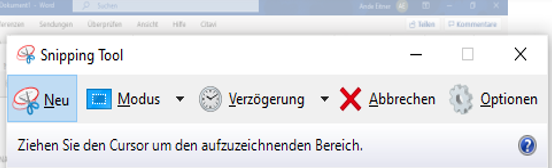
Ihr seid herzlich eingeladen, mit Verzögerung oder Optionen zu experimentieren, hier sollen jedoch nur die ersten zwei Funktionen vorgestellt werden. Im Bereich Modus könnt Ihr entscheiden, welche Art von Screenshot Ihr gern erstellen möchtet: Ihr könnt das gesamte Bild (Vollbild) oder nur ein Fenster abfotografieren, mit einem verschiebbaren Rechteck arbeiten oder einen Freihand-Screenshot erstellen. Mit dem Bereich Neu erstellt Ihr dann ebendiesen. Möchtet Ihr nur einen bestimmten Bereich eures Bildschirms festhalten, so empfiehlt sich, die Einstellung Rechteckiges Ausschneiden beizubehalten.
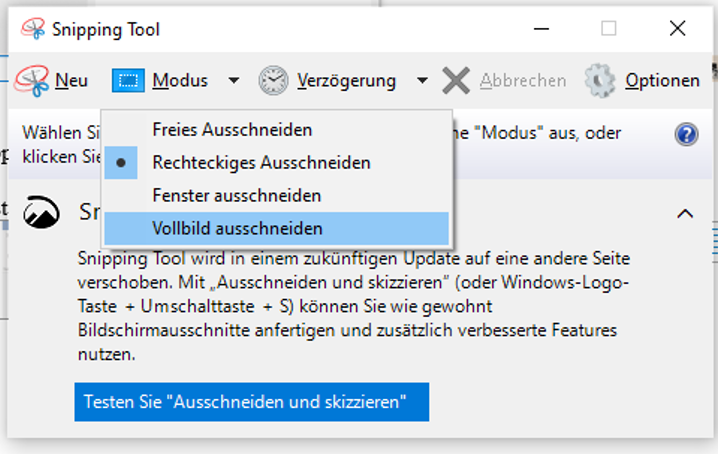
Ihr könnt dann einen bestimmten Bereich der offenen Seite mit dem Rechteck-Tool markieren. Sobald Ihr die Maustaste loslasst, mit der Ihr soeben das zu kopierende Feld festgelegt habt, wird der Screenshot erstellt. Beispielscreenshot:
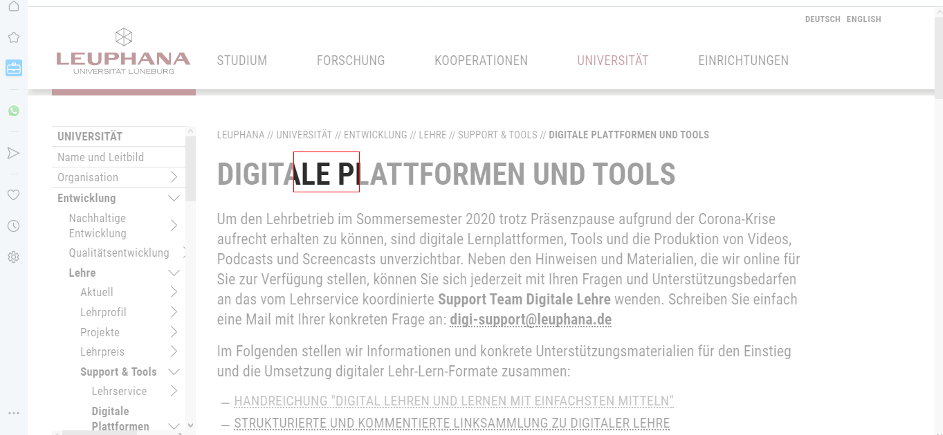
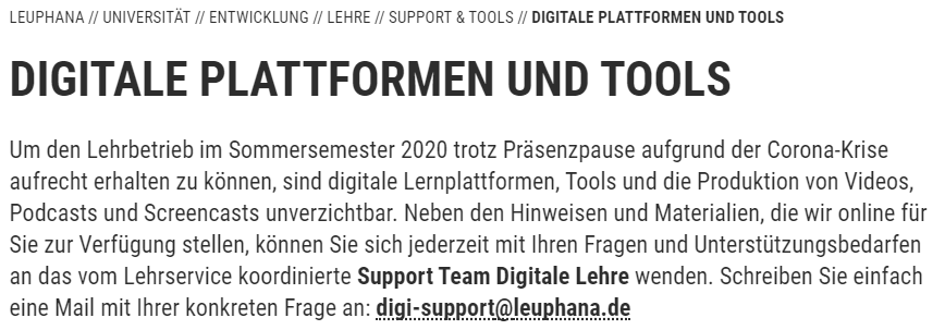
Ihr habt jedoch die Möglichkeit, diesen noch weiter zu bearbeiten. Ihr könnt die Stiftfunktion nutzen und freihändig Notizen oder Anmerkungen festhalten. Mit der Markierfunktion daneben könnt Ihr Textstellen hervorheben. Das Ausrufezeichen und die Markierung auf der Mailadresse in diesem Beispiel sind so entstanden. Fehler könnt Ihr mit dem Radiergummi wieder löschen. Seid ihr mit eurem Screenshot zufrieden, so könnt Ihr ihn speichern (das Symbol rechts neben dem Icon Verzögerung), ihn kopieren (rechts neben Speichern) oder direkt über euer Mailprogramm senden (rechts neben Kopieren).
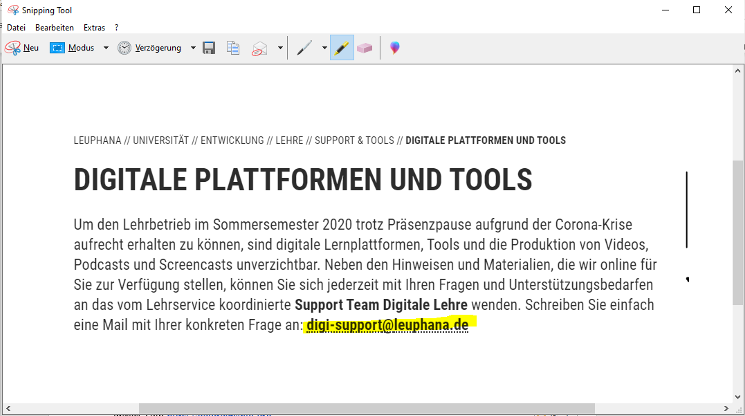
Möchtet Ihr eure Screenshots auf eurem Laptop ordnen, empfiehlt sich die Option Speichern. Fügt Ihr sie jedoch in andere Dateien ein, reicht es, den Screenshot zu kopieren und dann per STRG und V in euer Dokument einzufügen.
3. Das externe Tool Greenshot nutzen
Die dritte Möglichkeit ist die Nutzung eines externen Tools. Hier könnt Ihr euch ein geeignetes Screenshot-Programm herunterladen. Installiert das Programm, indem Ihr den Anweisungen eures Laptops folgt.
Ist das Programm einmal installiert, so läuft es im Hintergrund unauffällig mit. Habt Ihr einen Bereich, den Ihr gern als Bild festhalten möchtet, so geht in eurer unteren Leiste des Laptops auf das Icon, das Ausgeblendete Symbole einblenden ermöglicht. Dies ist bei Windows ein kleiner Pfeil nach oben. Ihr könnt das kleine Icon von Greenshot aus dem Bereich Ausgeblendete Symbole auch herausziehen und in eure Liste mit Icons einfügen.
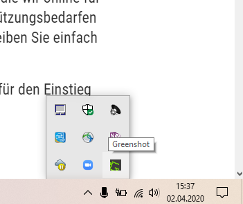
Klickt einmal auf den Bereich Greenshot. Es öffnet sich jetzt ein Aktionsmenü, in dem Ihr eure gewünschte Aktion auswählen könnt.
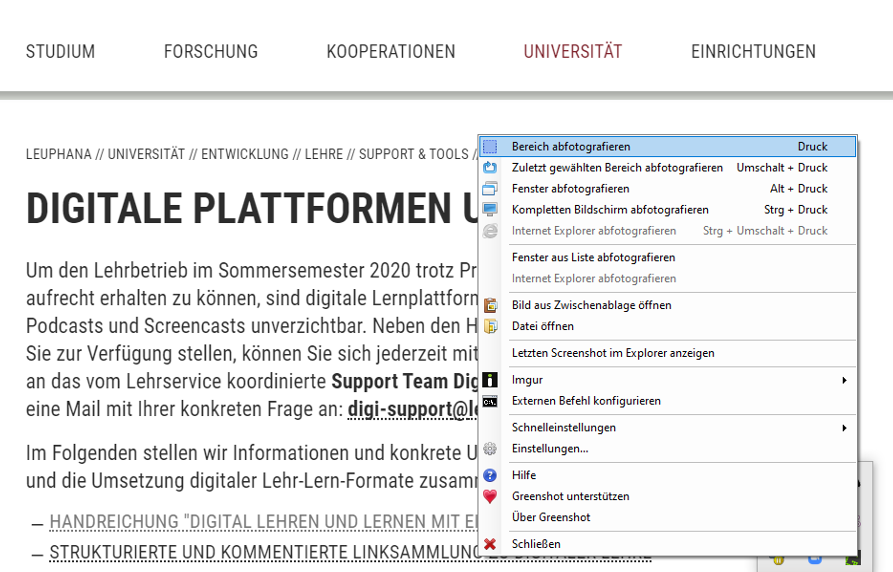
Ihr könntet einfach euren gesamten Bildschirm abfotografieren, oder einen einzelnen Bereich festhalten. Klickt einfach auf Bereich abfotografieren, um den gewünschten Bereich auszuwählen. Ihr habt hier auch die Möglichkeit, Eure letzten Screenshots anzusehen oder Eure Einstellungen zu bearbeiten.
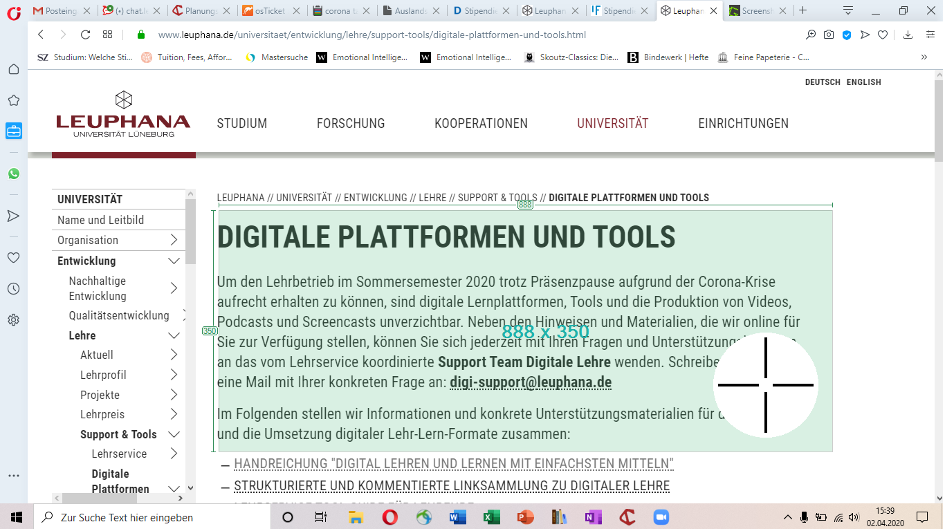
Sobald Ihr die Maustaste loslasst, öffnet sich ein neues Menü, in welchem Ihr festlegen könnt, wie Ihr mit dem soeben ausgewählten Bereich verfahren möchtet.
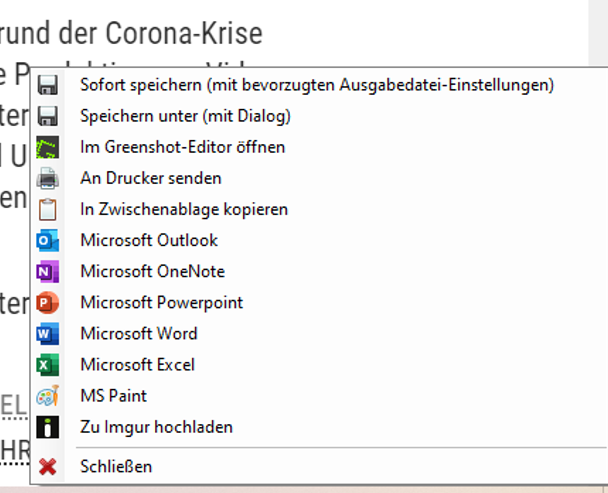
Ihr könnt den Screenshot jetzt entweder als Datei speichern, in die Zwischenablage kopieren und dann in ein geöffnetes Dokument oder Programm einfügen, editieren sowie Drucken.
Dies waren drei Möglichkeiten, Screenshots am Laptop aufzunehmen, zu bearbeiten und zu speichern.
Ihr wollt noch mehr erfahren? Hier erklären wir euch, wie ihr den Bildschirm mit Quicktime Player auf dem Mac aufzeichnet.
Eine Übersicht mit allen Anleitung für die Nutzung von digitalen Tools & Plattformen bietet zudem die Leuphana-Website.