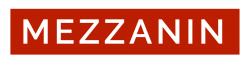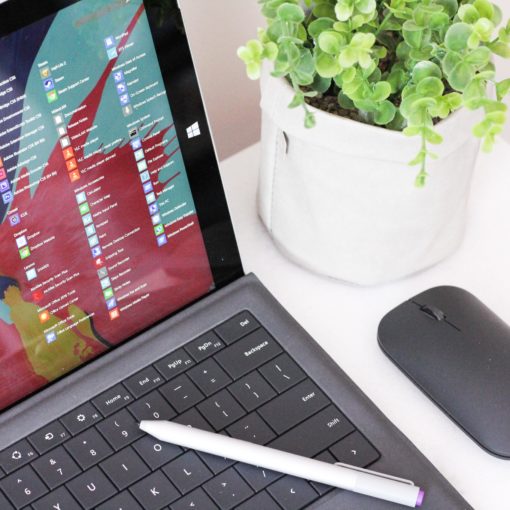Quicktime öffnen
Um mit Quicktime ein Video aufzunehmen, öffnet die Spotlight-Suche entweder über das Lupensymbol in der Menüleiste oder über [cmd] + „Leertaste“ und gebt „Quicktime“ ein. Mit drücken der [Enter-]Taste öffnet sich Quicktime.
Tipp: Mit Quicktime lassen sich Sprachaufnahmen, Videoaufnahmen und Bildschirmaufnahmen produzieren. Die Aufnahmemöglichkeit finden sich unter dem Menüpunkt "Ablage".
Eine Bildschirmaufnahme starten
Unter dem Menüpunkt „Ablage -> Neue Bildschirmaufnahme“ startet ein Auswahlmenü im unteren Bildschirmbereich und einen gestrichelter Rahmen wird sichtbar. Der Rahmen ist anpassbar. Durch ziehen kann ein Bildschirmausschnitt ausgewählt werden. Dies ist hilfreich, wenn man beispielsweise aus Gründen des Datenschutz bestimmte Inhalte nicht aufnehmen möchte.
Optionen vor der Aufnahme
Das Auswahlmenü bitetet unter dem Punkt „Optionen“ eine Vielzahl an Einstellungen.
- Sichern unter…
- Timer, startet die Aufnahme zeitverzögert. Hilfreich, wenn man noch Einstellungen vor der Aufnahme vorzunehmen hat.
- Mikrofon, Einstellung einer Aufzeichnung mit oder ohne Ton
- Weitere Optionen wie Anzeige des Mausklicks
Eine Aufnahme starten und beenden
Durch klicken des Buttons „Aufnehmen“ startet Ihr die Aufnahme. Während eine Aufnahme läuft, wird ein Stopp-Button in der Menüleiste oben angezeigt. Durch anklicken dieses Buttons, wird die Aufnahme gestoppt und die Aufnahmedatei öffnet sich in einem Player-Fenster.
Die Aufnahme kann nun angeschaut und geprüft werden. Die Datei ist automatisch in dem Ordner abgespeichert, der in den Optionen (Sichern unter…) ausgewählt wurde.
Tipp: Apple stellt eine umfangreiche Anleitung für die Aufnahme mit Quicktime zur Verfügung.
Wie Ihr bei Windows 10 eine Bildschirmaufnahme sowie eine dazugehörende Tonspur erstellen könnt, erklären wir Schritt für Schritt hier.
Eine Übersicht mit allen Anleitung für die Nutzung von digitalen Tools & Plattformen bietet zudem die Leuphana-Website.