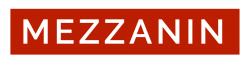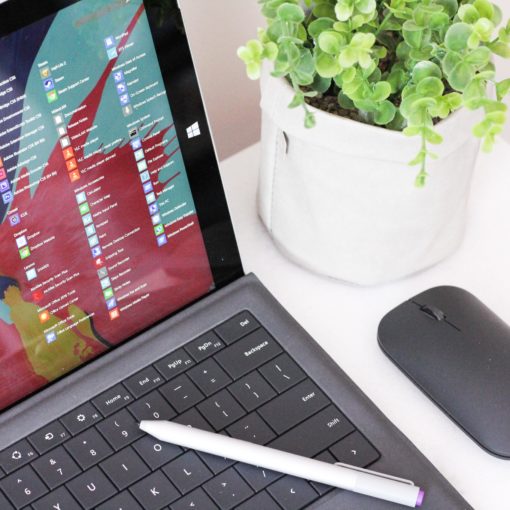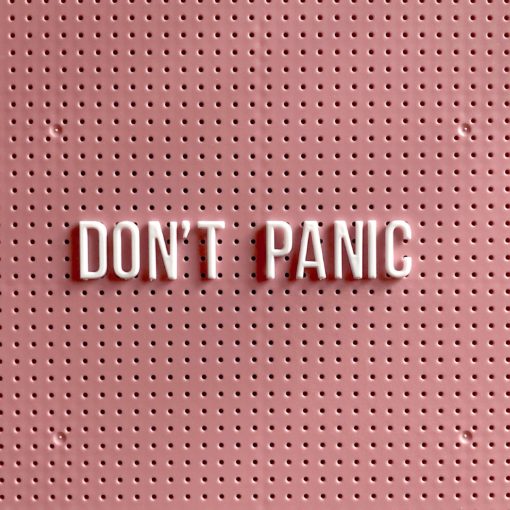In dieser Anleitung wird Euch die Nutzung des Video Editors vorgestellt. Mit diesem in Windows integrierten Tool könnt Ihr eure Screencasts (Aufnahmen des Bildschirms mit Ton) oder Videos bearbeiten und aufbereiten.
Den Editor öffnen
Im Folgenden erklären wir Euch Schritt für Schritt die Nutzung des Video Editors. Den Editor findet Ihr, wenn Ihr in der Windows-Suchleiste anfangt, Video Editor einzugeben. Die ersten Buchstaben reichen oft aus, und das Programm wird vorgeschlagen. Öffnet den Editor.
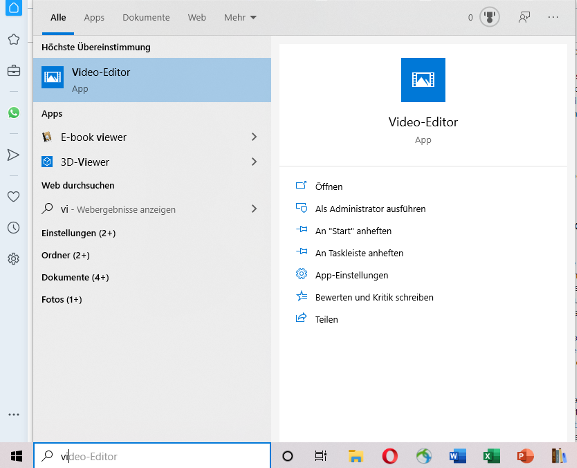
Ihr seht jetzt folgendes Fenster.
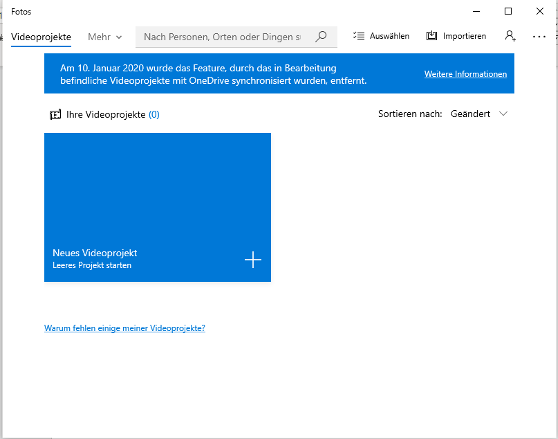
Ein neues Videoprojekt erstellen und benennen
Wenn Ihr bereits an Videos gearbeitet habt, werden Euch diese auch angezeigt werden. Hier sind aber noch keine Projekte vorhanden. Öffnet also Neues Videoprojekt. Es öffnet sich automatisch ein Fenster, in dem Ihr euer Video benennen können. Habt Ihr dies getan, kommt Ihr zu dieser Ansicht.
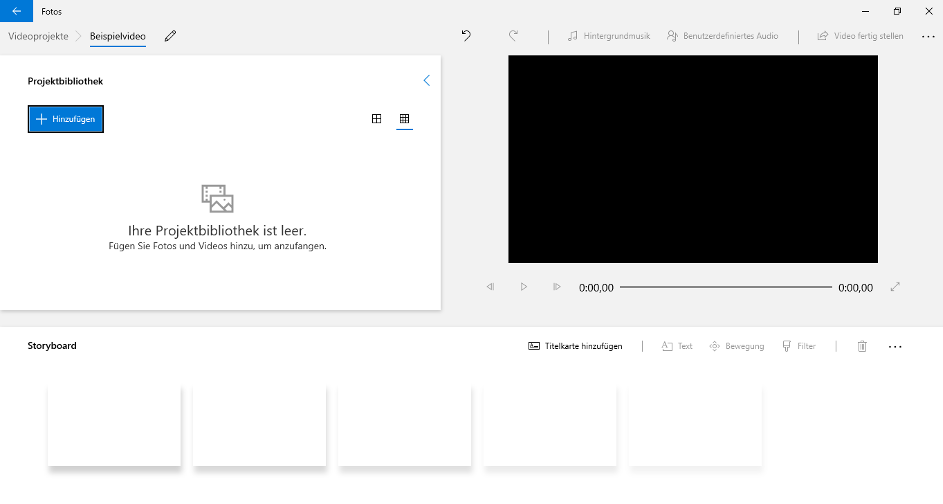
Mit dem Stift-Symbol neben dem Projekttitel (hier Beispielvideo) könnt Ihr den Titel auch im Nachhinein noch ändern.
Clips einfügen
In die Projektbibliothek könnt Ihr nun die Clips einfügen, die in diesem Projekt verarbeitet werden sollen. Ihr könnt mehrere Videos hier einfügen und diese aneinander hängen oder einfach nur ein einziges Video einfügen. Die Videoclips könnt Ihr von eurem PC nehmen, doch euch wird auch die Möglichkeit geboten, Videos aus dem Netz zu nutzen (bei eigenen Videos oder Leuphana-Inhalten nicht problematisch, sonst bitte Copyright beachten!).
Fügt Eure Clips ein! Hier werden zwei Screencast-Clips benutzt, die aneinandergehängt werden sollen.
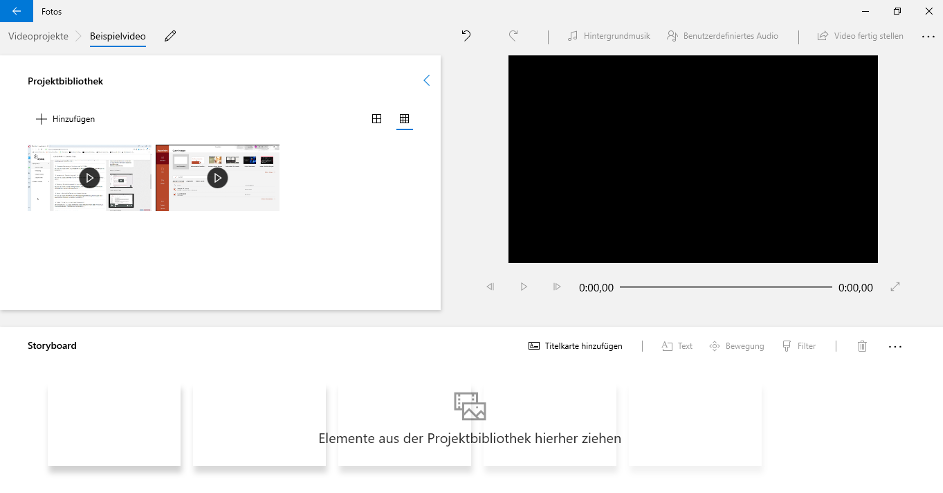
Eine Titelkarte einfügen und gestalten
Wenn Ihr eine Titelkarte einfügen möchten (eine Art Titelfolie, die gezeigt wird, bevor das Video beginnt) klickt auf Titelkarte einfügen.
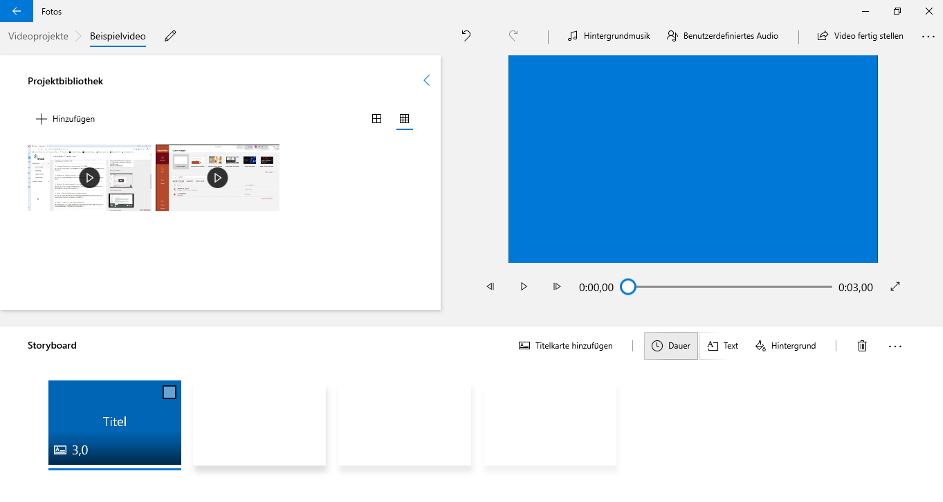
Jetzt könnt Ihr unter den Bearbeitungsoptionen Dauer, Text und Hintergrund der Titelfolie gestalten.
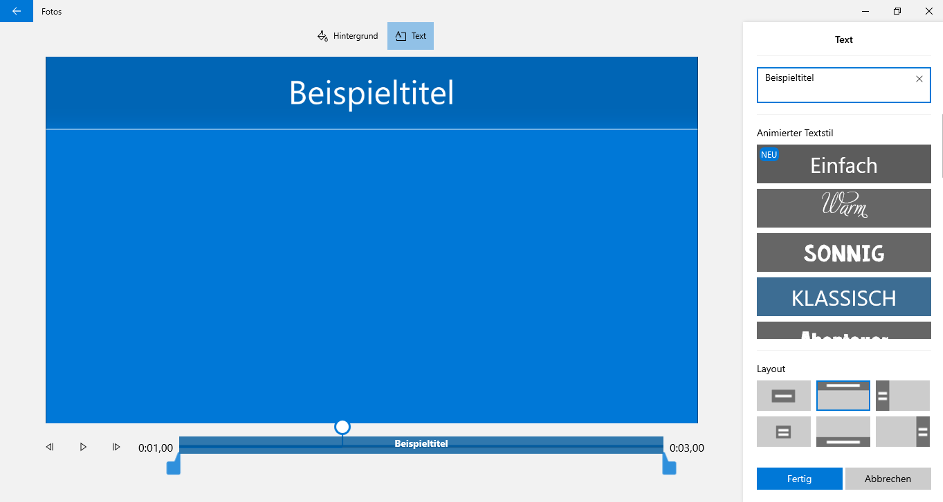
Gebt mit Text den gewünschten Text ein und legt fest, wie lang diese Folie im Video zu sehen sein soll. Euch werden verschiedene Stile und Layouts vorgeschlagen.
Klickt Sie auf Fertig, wenn Ihr mit eurer Titelkarte zufrieden seid.
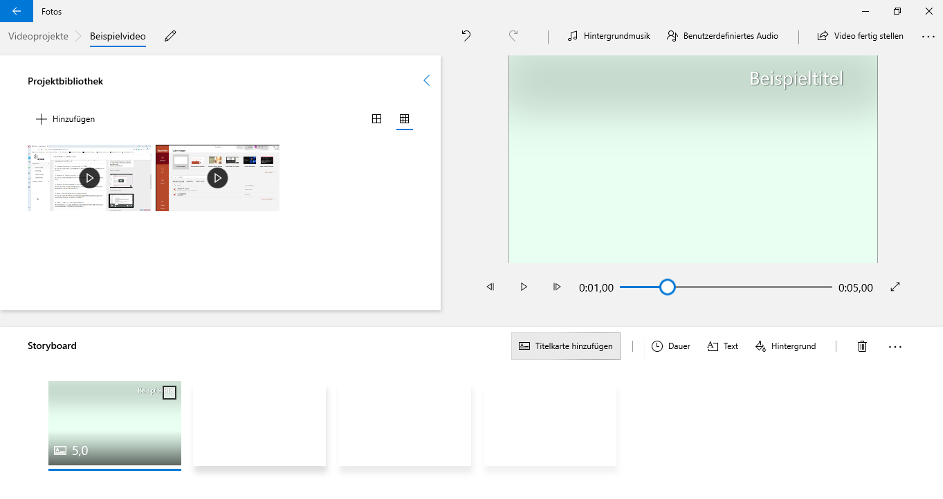
Ihr könnt mehr als eine Titelkarte hinzufügen und dies nicht nur am Anfang, sondern auch zwischen den Videoclips.
Das Storyboard
Jetzt zieht die Videoclips in der gewünschten Reihenfolge in das Storyboard!
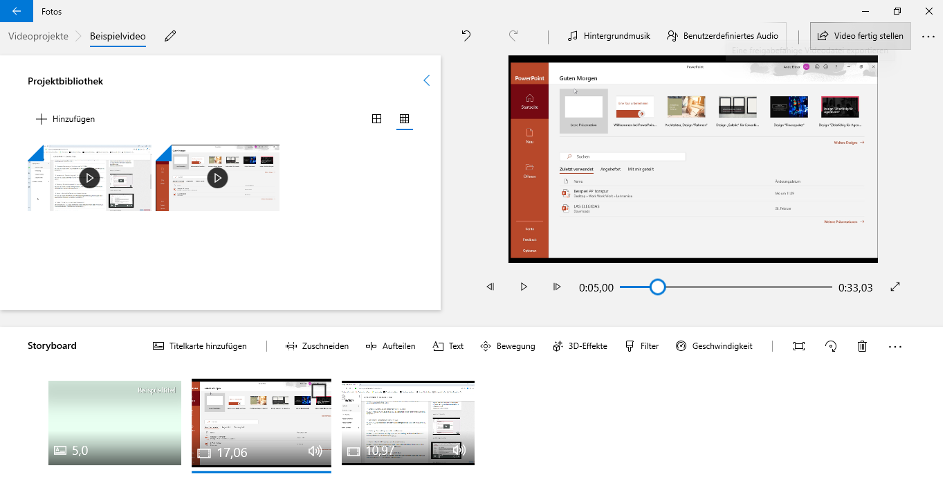
Die Zahlen, die Ihr auf den Clips im Storyboard seht, sind die Zeitangaben der einzelnen Videos, rechts oben ist das aktuelle Gesamtvideo sichtbar mit der Zeitangabe (hier nur 33 Sekunden). Ihr könnt euch das Video zu jedem Bearbeitungszeitpunkt dort ansehen und den aktuellen Stand überprüfen!
Mit einem Klick auf einen der Videoclips im Storyboard öffnen sich die Bearbeitungsmöglichkeiten: Ihr könnt die Clips zuschneiden, Aufteilen, Text hinzufügen, eine Bewegung hinzufügen, 3D-Effekte nutzen, Filter einsetzen oder die Geschwindigkeit bearbeiten.
Den Clip kürzen oder aufteilen
Möchtet Ihr den Clip kürzen, so klickt auf das Feld Zuschneiden und bearbeitet in dem sich öffnenden Bereich die Videolänge.
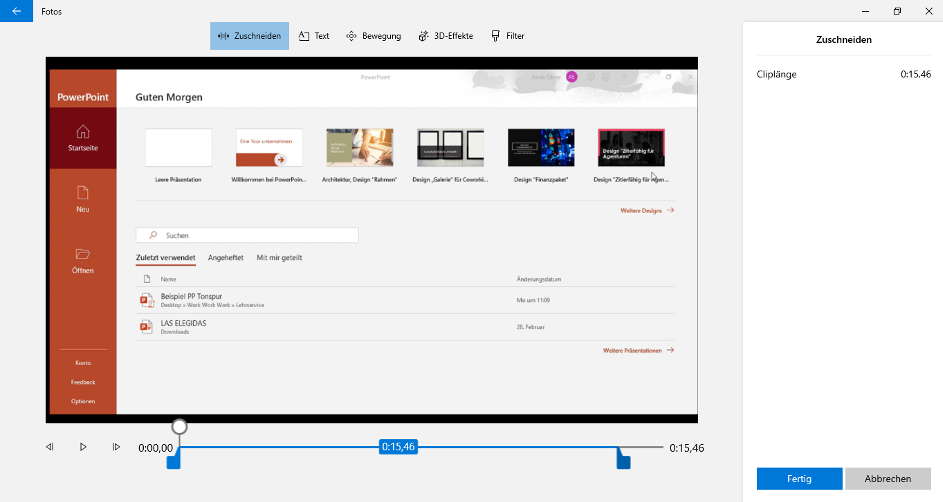
Durch das Ziehen des blauen Balkens könnt Ihr entweder am Ende oder Anfang des Videos kürzen. Hier werden gerade am Ende einige Sekunden entfernt. Ihr beendet das Fenster durch einen Klick auf Fertig. Der Beispielclip ist nun 3 Sekunden kürzer.
Möchten ihr einen längeren Clip in zwei Clips aufteilen (und diese beispielsweise an verschiedene Stellen im Storyboard setzen), nutzt die Funktion Aufteilen.
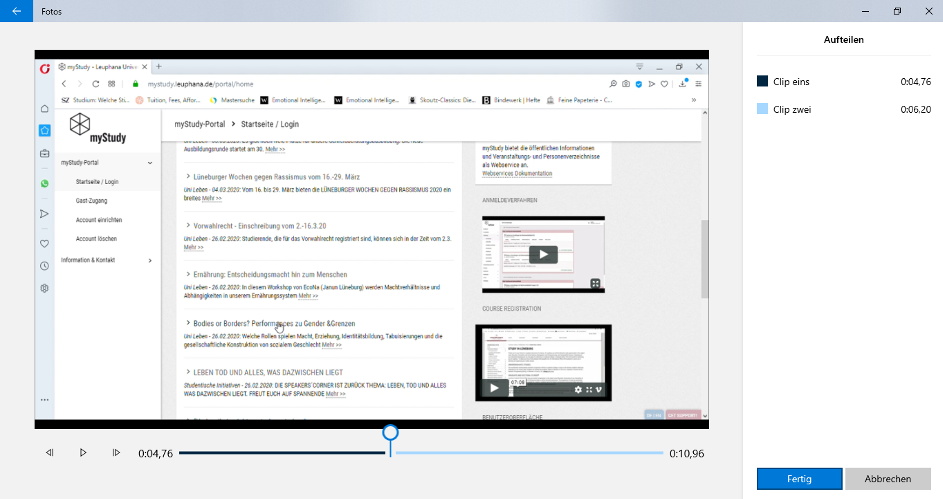
Setzt den Cursor an die Stelle, an der Ihr das Video teilen möchtet (hier bei Sekunde 4,67) und klickt auf Fertig.
Hier seht Ihr nun das neue Storyboard mit der Titelkarte, dem ersten kurzen Clip aus der Video-Teilung, dann der durch Zuschneiden gekürzte Clip und den zweiten kurzen Clip. Ihr könnt Clips durch Anklicken und Ziehen im Storyboard bewegen.
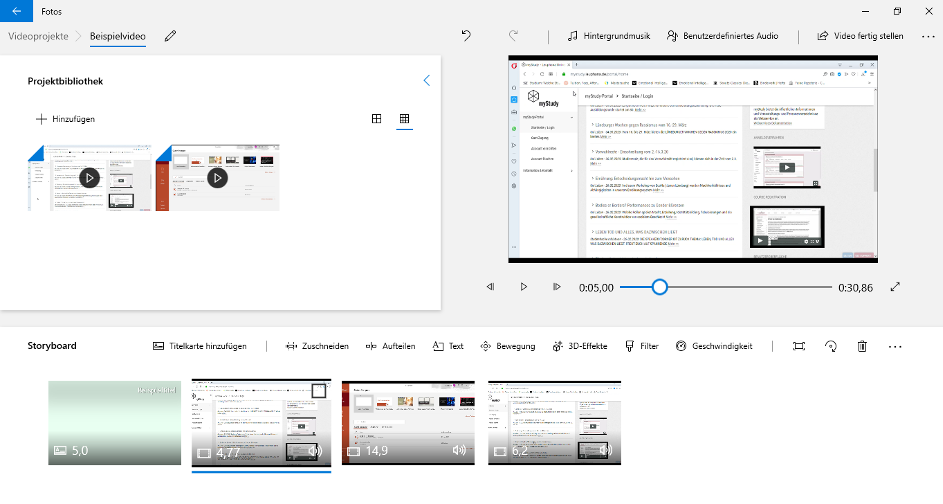
Text in einem Clip einfügen
Klickt auf Text und wählt wie in der Erstellung der Titelkarte das Layout aus. Ein Beispiel:
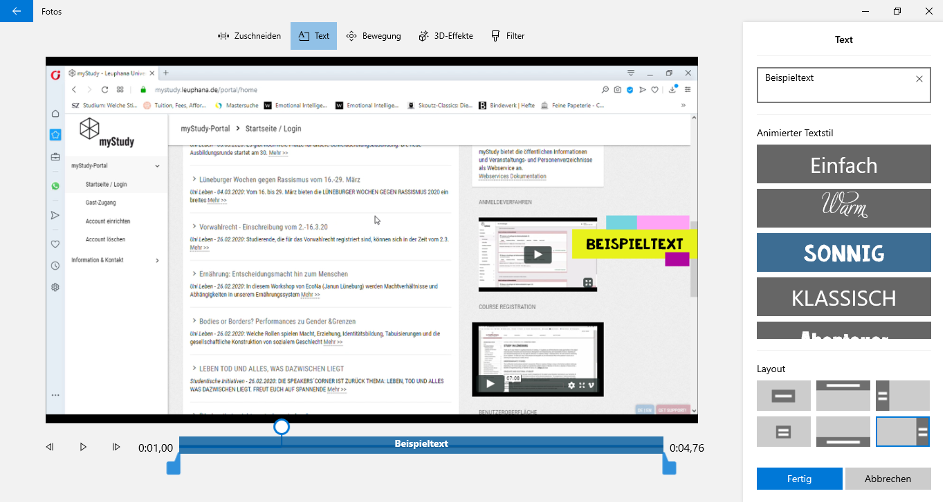
Über den blauen Balken könnt Ihr einstellen, wie lang der Beispieltext während des Clips eingeblendet werden soll.
Weitere Bearbeitungsmöglichkeiten
Mit dem Icon Bewegung könnt Ihr Clips ähnlich einer PowerPoint Präsentation einfliegen lassen. Dies ist ein Stilmittel, welches unter Umständen optisch eher hektisch wirkt. Auch 3D-Effekte und Filter sind Möglichkeiten, den „Look“ des Videos zu optimieren. Alle drei Bearbeitungsmöglichkeiten sind leicht ohne genaue Anleitung durchzuführen; die Layout-Optionen werden wie bei der Titelkarte rechts vorgeschlagen.
Unter Geschwindigkeit könnt Ihr die Abspielgeschwindigkeit Ihres Videos einstellen.
Benutzerdefiniertes Audio
Oben rechts über dem Videoclip seht Ihr die Bearbeitungsoptionen Hintergrundmusik und Benutzerdefiniertes Audio. Wahrscheinlich habt Ihr bereits in dem Clip eine Audiospur, dann sind diese Optionen nicht so wichtig. Der Button Hintergrundmusik ermöglicht auch nur das Einfügen eines generischen Beats, der für Lehr- und Lernvideos nicht unbedingt nötig ist. Doch unter Benutzerdefiniertes Audio könnt Ihr eigene Audiodateien hinzufügen und an die gewünschte Stelle im Videoclip setzen.
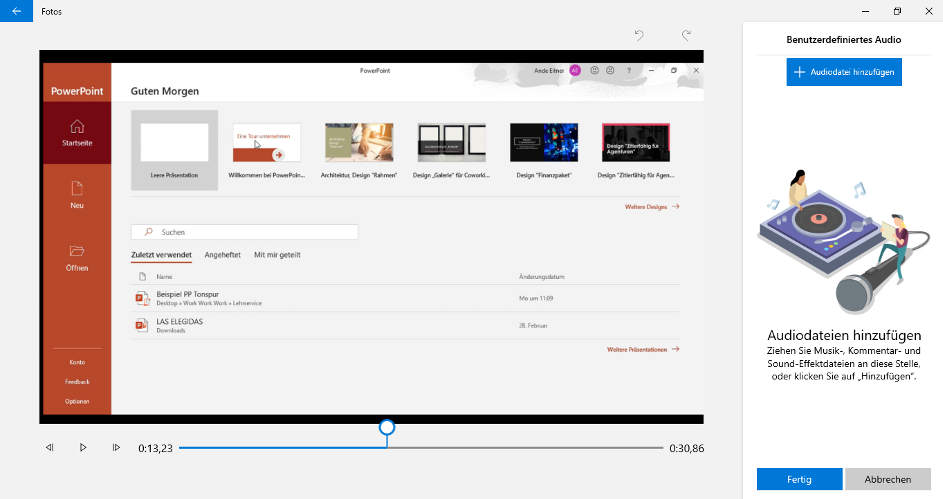
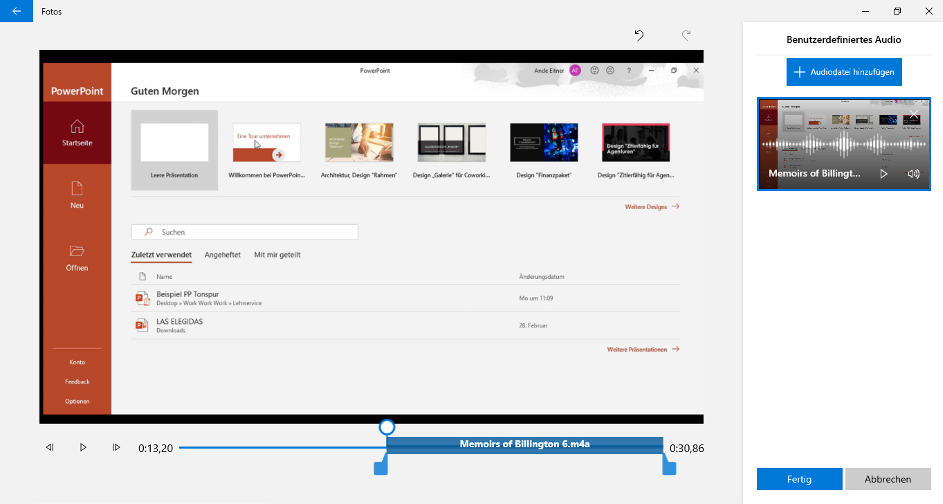
Das Video fertig stellen
Dies waren die wichtigsten Funktionen im Video-Editor. Ihr könnt noch eine finale Titelkarte einfügen, euch das Video noch einmal in Gänze ansehen und mit einem Klick auf Video fertig stellen finalisieren.
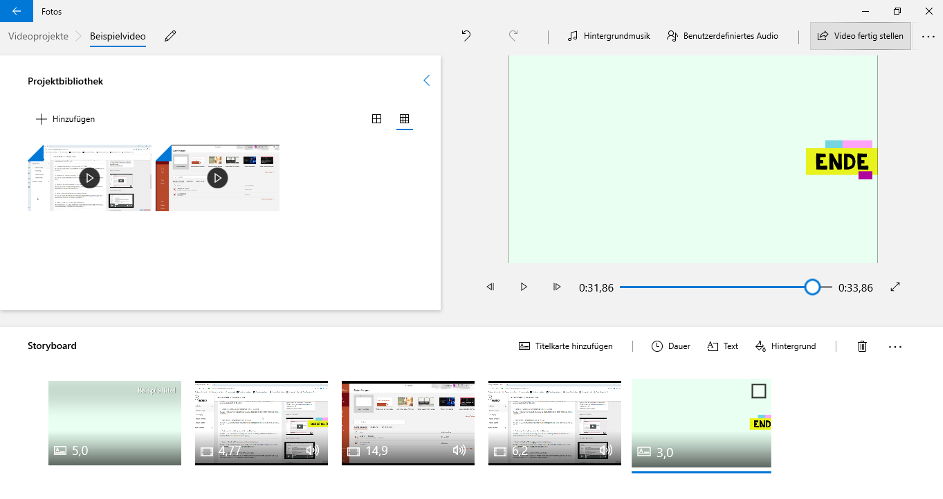
Ihr werdet noch einmal nach der gewünschten Videoqualität gefragt – Hoch bietet sich an, wenn es keine Probleme mit den Speicherkapazitäten gibt. Ihr könnt dann das Video in den gewünschten Ordner Eures PCs speichern.
So funktioniert also die Nutzung des Video Editors. Probiert gern mit den Bearbeitungsoptionen herum, diese Einführung hat einige Optionen der Länge wegen nicht ausführlich erklärt.
Du bist Windows-User und auf der Suche nach weiteren Tools & Funktionen? Dann interessiert dich vielleicht dieser Artikel, zur Anleitung eines Screencasts mit Game Bar,
Eine Übersicht mit allen Anleitung für die Nutzung von digitalen Tools & Plattformen bietet zudem die Leuphana-Website.