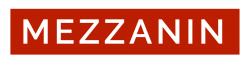In dieser Anleitung erklären wir Euch Schritt für Schritt, wie Ihr euren Laptop-Bildschirm sowie eine dazugehörende Tonspur (Screencast) aufnehmen könnt. Dies eignet sich, um die eigenen Aktivitäten am Laptop für Studierende sichtbar zu machen und gleichzeitig Erklärungen zu den gezeigten Programmen, PowerPoint-Slides oder einfachen Notizen festzuhalten. So kann man Euren Erläuterungen folgen und gleichzeitig Euren Bildschirm beobachten.
Ihr seid lediglich auf der Suche nach einer Anleitung für Audioaufnahmen ohne dazugehörende Bildschirmaufnahme? Hier findet Ihr Erklärungen für PC, Android, Mac oder iPhone.
Tipp: Macht einen kleinen Probelauf mit dieser App, bevor Ihr eine lange Aufnahme erstellt! So vermeidet Ihr, eure Aufnahme aufgrund von Störgeräuschen, zu niedrig eingestellter Lautstärke oder ähnlichen Problemen wiederholen zu müssen.
Die App öffnen
Wir stellen Euch die Erstellung eines Screencast mit Game Bar vor. Die App XBOX Game Bar ist bei Windows 10 automatisch mitinstalliert. Um die App zu öffnen, geht in die Suchleiste eures Computers (links unten am Bildschirmrand) und tippt Game Bar ein. Oft reichen schon die ersten zwei Buchstaben, und die App wird bereits vorgeschlagen. Öffnet die App.
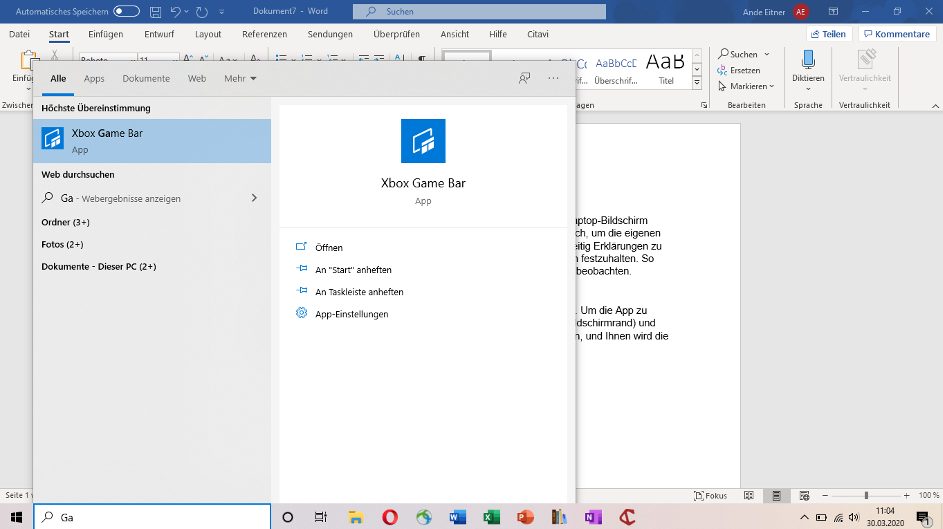
Das Setting der App
Die aktuelle, offene Seite wird nun verdunkelt und Ihr seht das Setting der App.
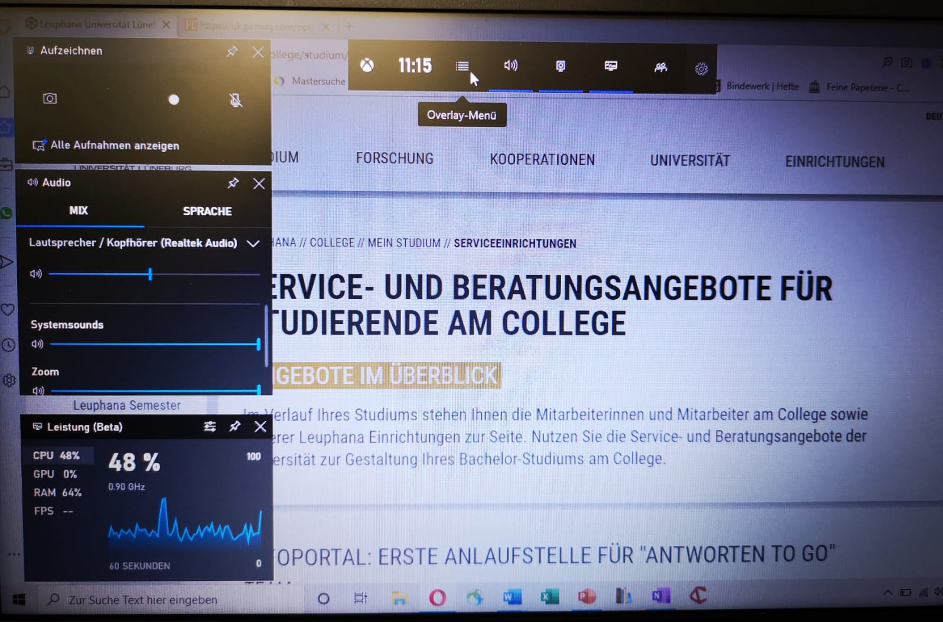
Der Bereich, der die Leistung misst, ist für unsere Zwecke nicht relevant. Ihr könnt ihn mit einem Klick auf das X gern schließen.
In den anderen Bereichen jedoch könnt Ihr nützliche Einstellungen justieren: der längliche Balken oben zeigt nicht nur die Uhrzeit an, Ihr könnt durch einen Klick auf das Overlay-Menü (siehe Bild) alle Menüoptionen anzeigen lassen.
Ein Sternchen hinter dem Menüpunkt (Menüpunkte sind beispielsweise Aufzeichnen, Galerie oder Sprache) bedeutet, dass Ihr diesen als eigenen Bereich dargestellt seht. Falls Ihr also den hier dargestellten Bereich Aufzeichnen nicht direkt sehen solltet, geht in das Overlay-Menü und wählt ihn dort aus!
Die Aufnahme starten
Um eine Aufnahme zu starten, klickt in dem Bereich Aufzeichnen auf den runden Punkt. Die Aufnahme beginnt nun automatisch.
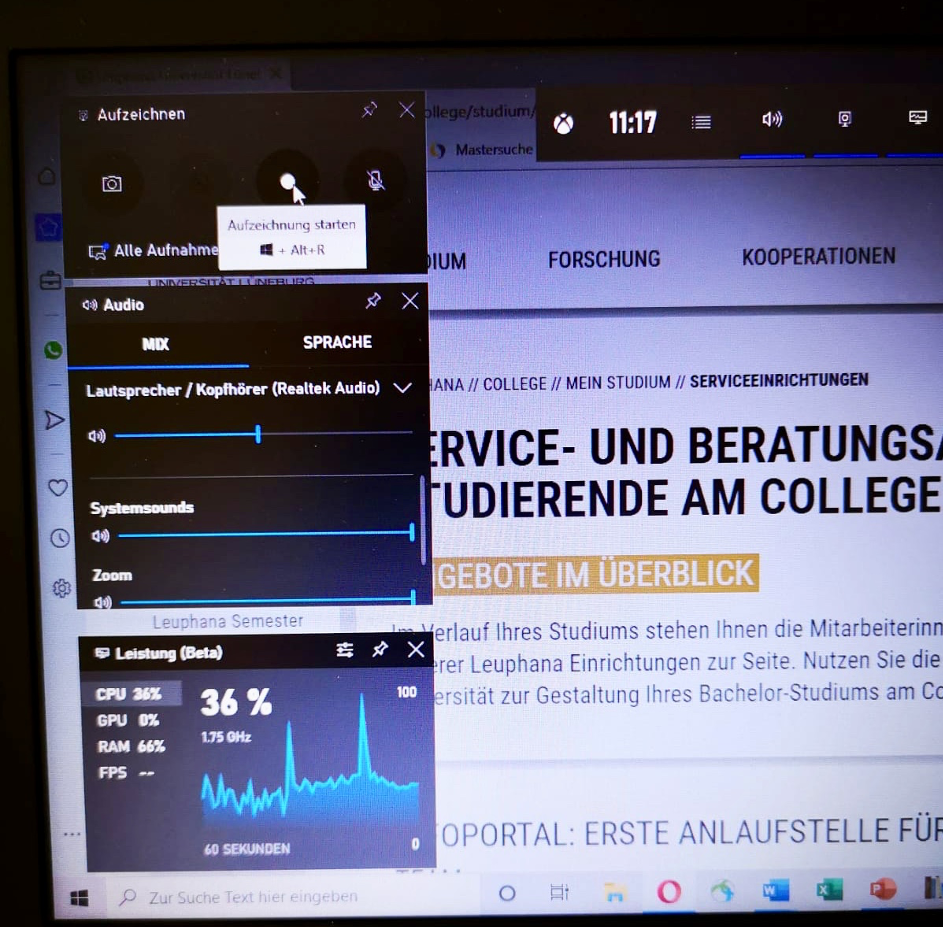
Das Mikrofon aktivieren
Ihr seht jetzt einen zusätzlichen kleinen Balken, der Euch zeigt, wie lange Ihr bereits aufnehmt. Bitte prüft, ob das Mikrofon aktiviert ist! In dem obigen Bild könnt Ihr sehen, dass der Mikrofon-Button neben dem blauen Stopp-Button noch durchgestrichen ist. Ein Klick darauf aktiviert das Mikrofon und Ihr könnt beginnen, eure Anmerkungen einzusprechen.
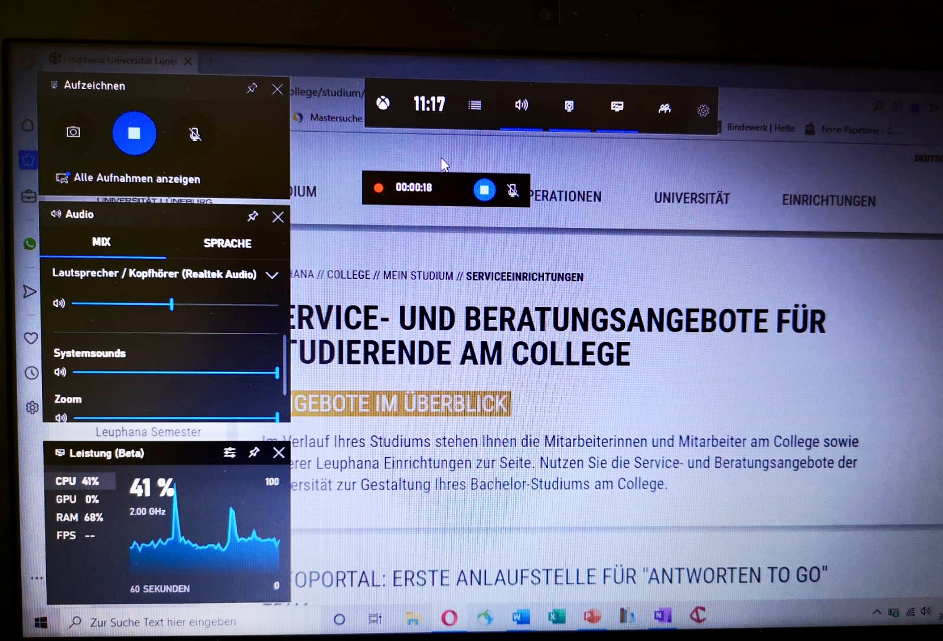
Während der Aufnahme
Klickt nun einfach wieder auf eure gerade offene Seite (in diesem Beispiel also die Leuphana-Website). Das Programm wird im Hintergrund weiter laufen, auch wenn Ihr nicht mehr alle Bereiche seht. Nur der schmale Balken (siehe Bild) bleibt sichtbar. Arbeitet wie gewohnt, öffnet und schließt eure Programme – eure Aktivitäten am Bildschirm und eure Stimme werden weiterhin aufgezeichnet.
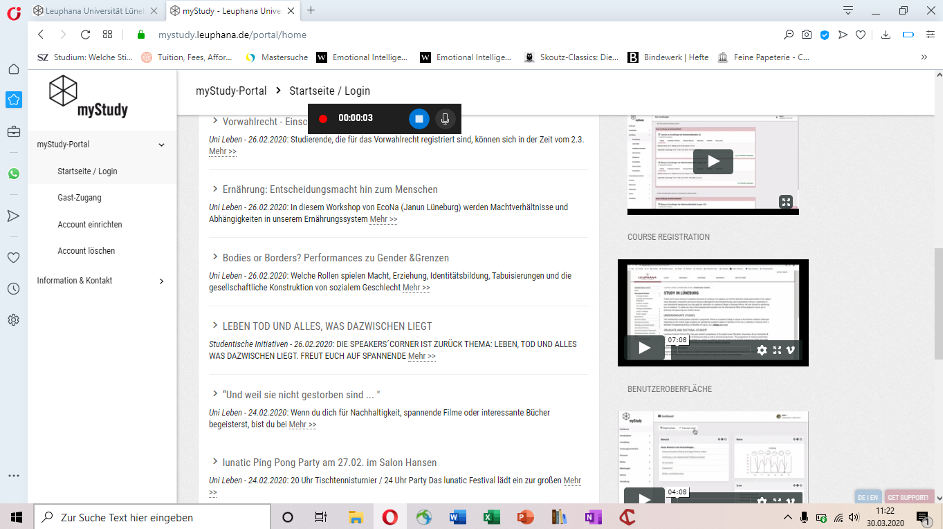
Die Aufnahme beenden
Seid Ihr mit der Aufnahme fertig, so beendet sie mit einem Klick auf den blauen Button in der schmalen Leiste. Ihr erhaltet die Meldung, dass der Clip aufgezeichnet wurde.
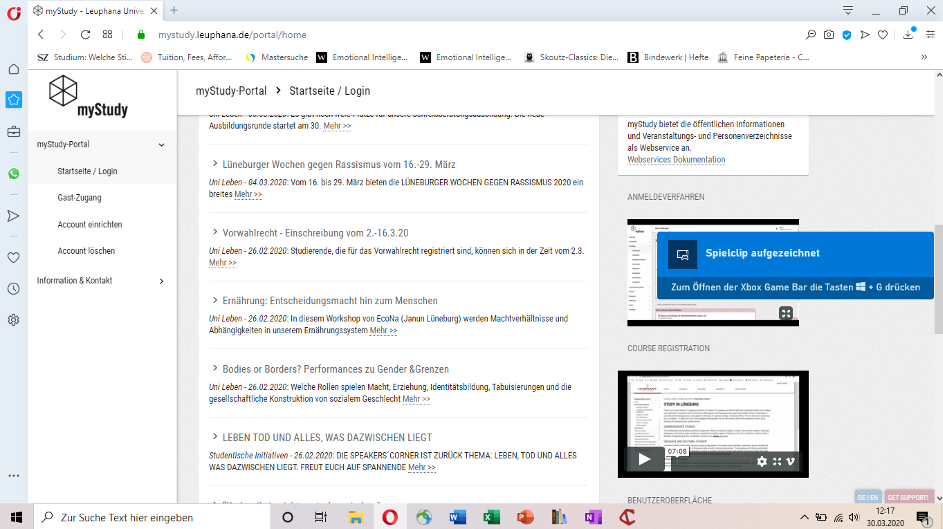
Die Aufnahme finden
Ihr findet die Aufzeichnungen entweder in der Game Bar App, indem Ihr in dem Bereich Aufzeichnen auf Alle Aufnahmen anzeigen klickt. Hier seht Ihr alle Aufnahmen, die Ihr bereits erstellt habt.
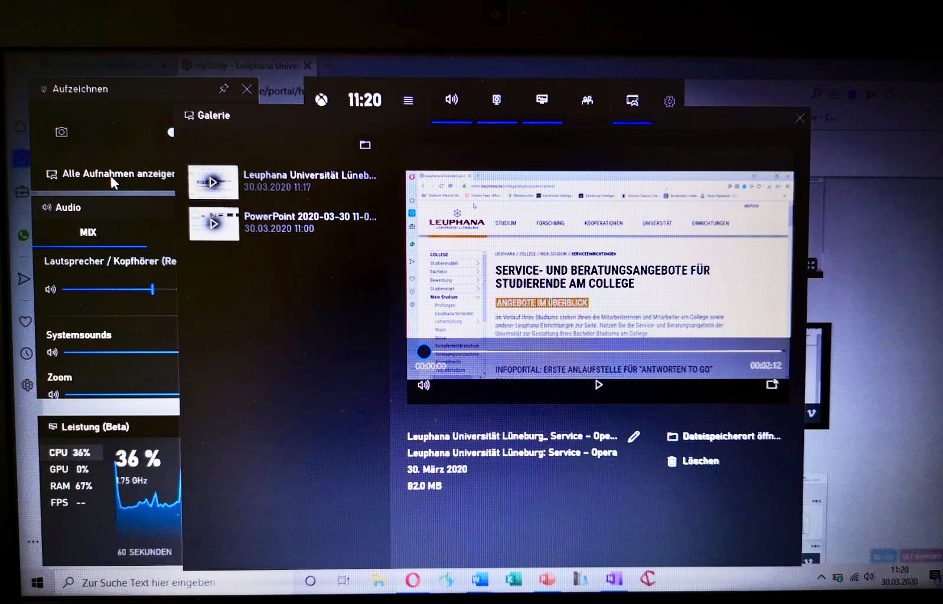
Oder Ihr öffnet den Explorer und finde die Aufnahmen unter Dieser PC > Videos > Aufzeichnungen. Ihr könnt Eure Aufzeichnungen nun auch sortieren und in gewünschte Ordner einfügen.
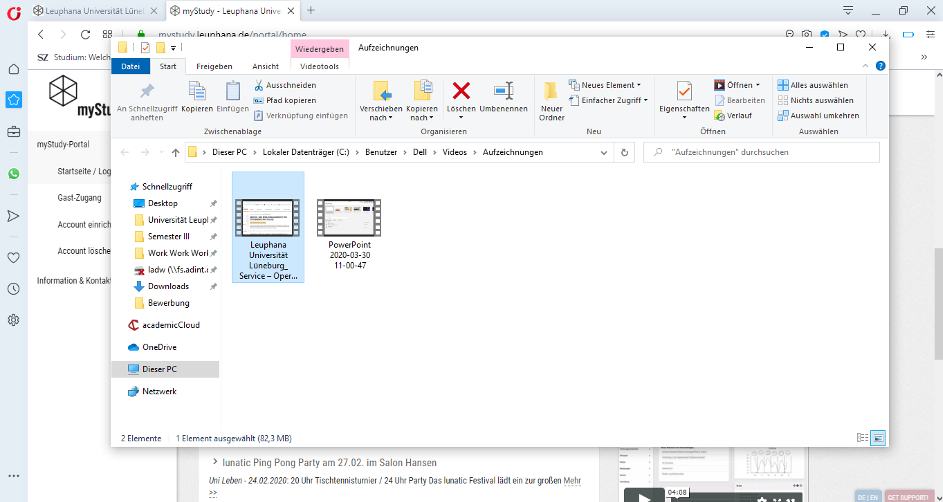
Ihr habt erfolgreich einen Screencast erstellt!
Eine Übersicht mit allen Anleitung für die Nutzung von digitalen Tools & Plattformen bietet zudem die Leuphana-Website.