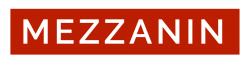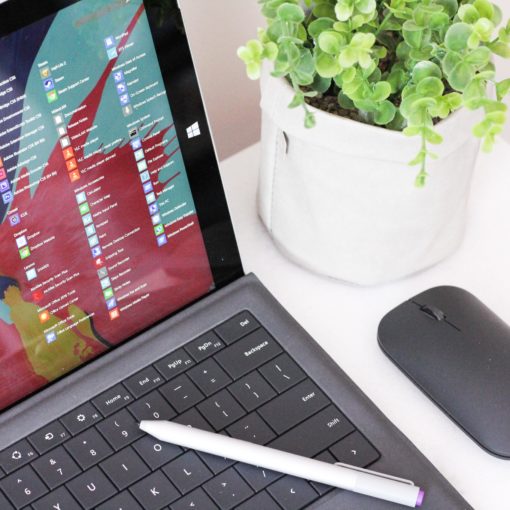Hier stellen wir hier kurz vor, wie man Podcasts und Aufnahmen mit dem PC erstellen kann. Welche Vorgehensweise dabei mit dem Apple Mac benötigt wird, haben wir Euch bereits im vorigen Artikel gezeigt.
Internes Mikrofon und Sprachrekorder
Die einfachste Art und Weise, Podcasts und Aufnahmen mit dem PC zu erstellen, funktioniert über das interne Mikrofon und das bei Windows 10 Education vorinstallierte Programm Sprachrekorder.
Der Sprachrekorder ist über die Suchleiste zu finden oder über die Programmleiste (links unten das Windows Symbol klicken) unter S wie Sprachrekorder.
Vorbereitung der Aufnahme
Vor der Aufnahme gilt folgendes zu beachten:
- Erstellt ein Skript mit dem Text, den Ihr sprechen möchtet. Es gibt eine Vielzahl an Teleprompter-Apps, die Euch das einsprechen erleichtern können. Sie lassen das Skript im gewünschten Tempo abspielen
- Wählt einen Raum mit wenig Hall und Störgeräuschen. Schliesst die Türen und Fenster.
- Macht einen Soundcheck indem Ihr eine Probeaufnahme macht. Hört euch das Ergebnis an und versucht eventuelle Störungen zu beheben.
- Geht nah an das Mikrofon und sprecht deutlich.
- Achtung: Eventuelle Störgeräusche und Füllwörter während der Aufnahme wie “Ähms”, Rauschen oder “Tischklopfer” lassen sich später mit Sprachrekorder nicht mehr entfernen. Es ist rein zu Aufnahmezwecken gedacht und nicht für eine evtl. Nachbearbeitung. Man kann allein den Anfang und das Ende kürzen.
Funktionen des Sprachrekorders
Im Screenshot unten findet sich eine kleine Übersicht zu allen Funktionen des Sprachrekorders:
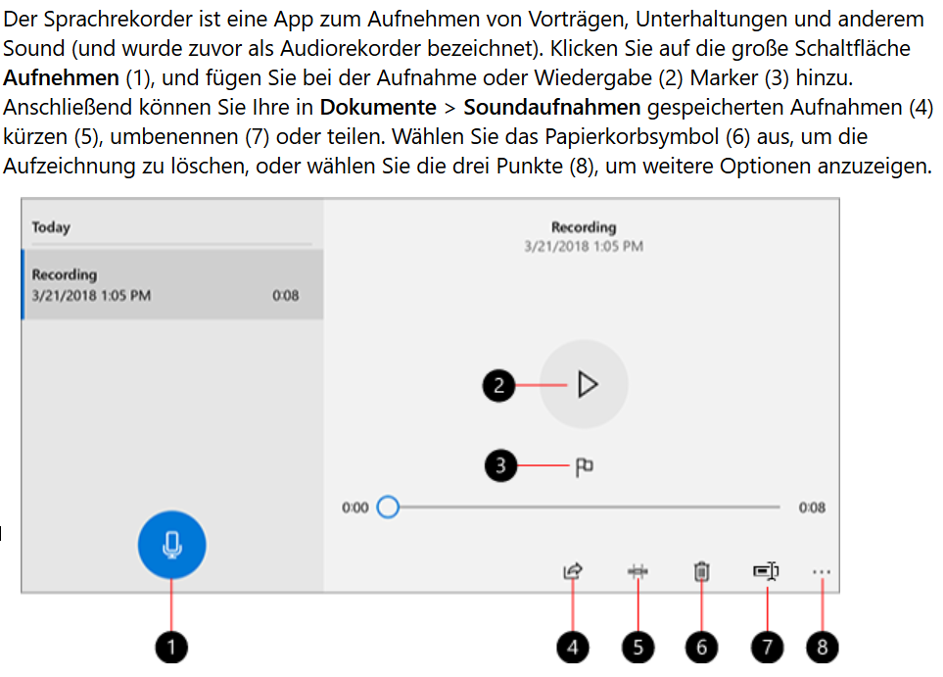
Aufnahme mit dem Sprachrekorder
Der Sprachrekorder ist ein ziemlich minimalistisch gehaltenes Programm für Aufnahmen übers computereigene Mikrofon. Beim ersten Öffnen gibt es nur eine Option: den Klick auf den Aufnahmeknopf (1). Ein erneuter Klick stoppt die Aufnahme. Darunter finden Sie eine Option zum Setzen eines Markers (3) und für die Aufnahmepause.
Die Aufnahme wird automatisch als MP4-Datei im Ordner Soundaufnahmen gespeichert. Die Aufnahmen werden mit einem meist ungünstigen Titel wie „Aufnahme läuft“ versehen, lassen sich aber per Rechtsklick umbenennen.
Eine Übersicht mit allen Anleitung bietet zudem die Leuphana-Website.