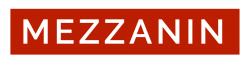Aktuell müssen sich alle auf neue Formate einlassen und Lehrszenarien neu denken. Wie man schnell und einfach Podcasts und Aufnahmen mit dem Mac erstellt, stellen wir hier kurz vor.
Internes Mikrofon und Garageband
Die wohl einfachste und unkomplizierteste Art Inhalte wie Vorlesungen einzusprechen funktioniert über die Boardmittel, die Apple auf seinen Geräten bereitstellt.
Das interne Mikrofon
Ist nicht zu unterschätzen, es liefert nicht nur bei Mac in der Regel eine ausreichend gute Soundqualität für normale Anforderungen. Achtet bei der Aufnahme darauf:
- Erstellt ein Skript mit dem Text, den Ihr sprechen möchtet. Es gibt eine Vielzahl an Teleprompter-Apps, die Euch das einsprechen erleichtern können. Sie lassen das Skript im gewünschten Tempo abspielen
- Wählt einen Raum mit wenig Hall und Störgeräuschen. Schliesst die Türen und Fenster.
- Macht einen Soundcheck indem Ihr eine Probeaufnahme macht. Hört euch das Ergebnis an und versucht eventuelle Störungen zu beheben.
- Geht nah an das Mikrofon und sprecht deutlich.
Eventuelle Störgeräusche und Füllwörter während der Aufnahme wie „Ähms“, Rauschen oder „Tischklopfer“ lassen sich später mit Garageband rausschneiden.
Eine Aufnahme mit Garageband starten
Garageband ist in der Regel vorinstalliert. Ihr findet es im Ordner „Programme“. Falls es nicht installiert ist, lässt es sich über den App-Store kostenlos laden.
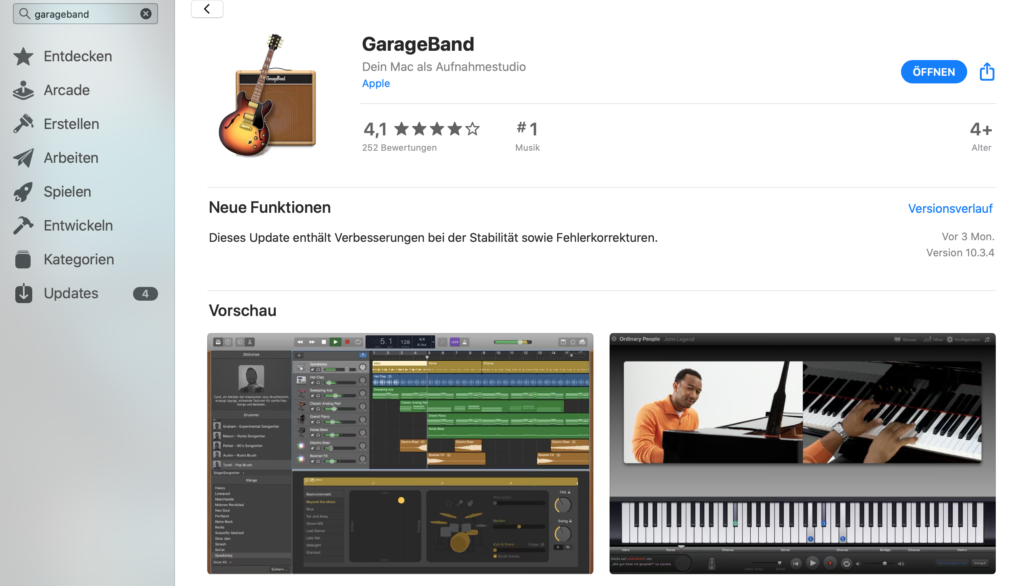
Mit einem Klick auf „Laden“ könnt Ihr das Programm laden und installieren.
Nach dem Öffnen seht Ihr folgenden Startscreen.
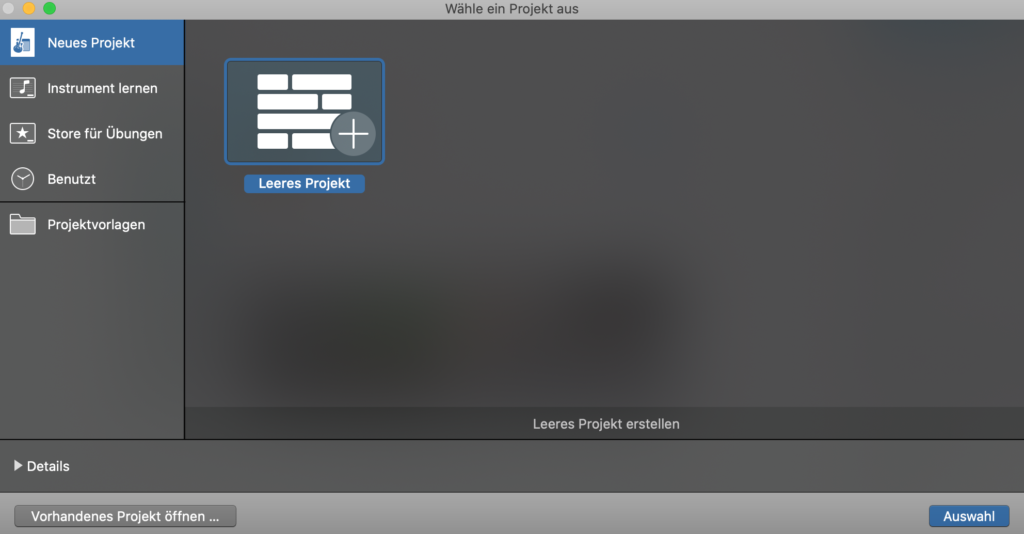
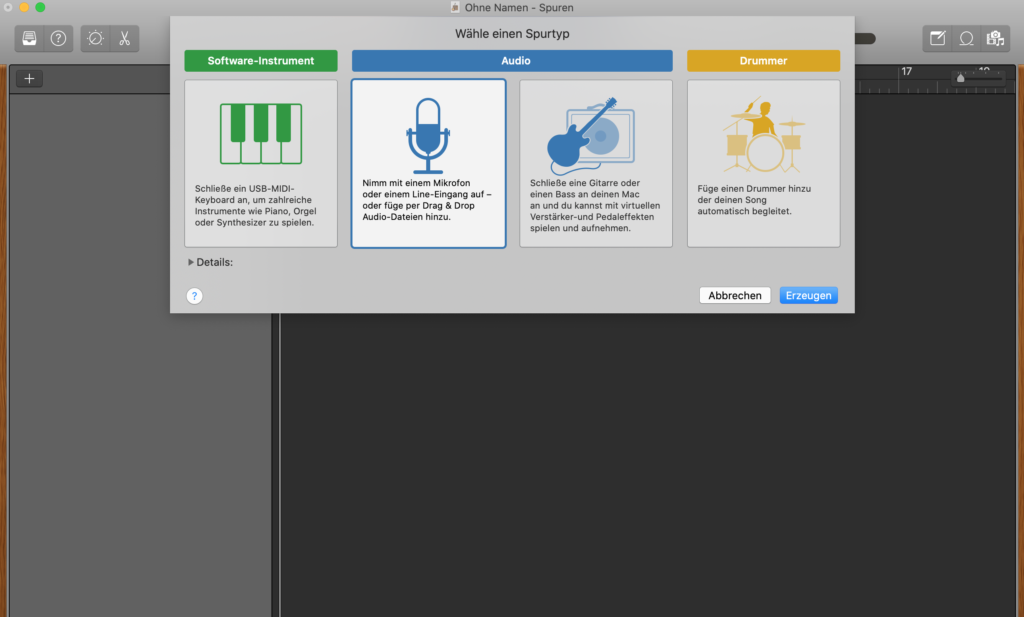
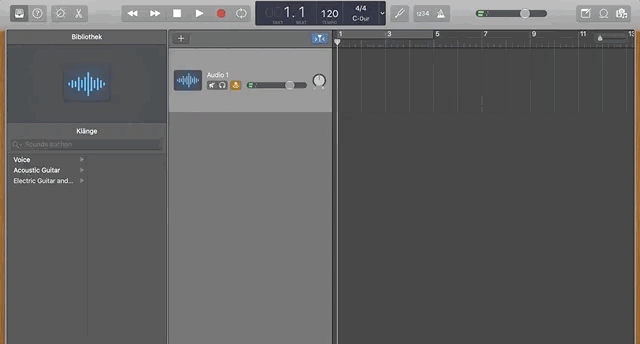
Im Anschluss hat man eine Vielzahl an Möglichkeiten die Aufnahme zu bearbeiten, zum Beispiel:
- Schneiden der Spur
- Eine weitere Spur über das [+]-Symbol hinzufügen
- Arrangieren der Spuren
- Hinzufügen eines Kompressors zur Anpassung der Klangqualität
- Nutzung eines Equalizers, zum Filtern der Frequenzbereiche
Aufnahmen von Audiospuren
Eine gute Anleitung bietet dieses Video.
Nach der Aufnahme
Mit dem Equalizer hat man die Möglichkeiten hohe und tiefe Frequenzen herauszufiltern. Dies ist wichtig um beispielsweise Schnallzgeräusche und Brummen aus der Aufnahme zu entfernen. Es gibt hierfür eine Vielzahl an Presets (Voreinstellungen) die direkt eine Verbesserung der Klangqualität bewirken.
Ein- und Ausblenden und Lautstärke angleichen
Über die Funktion „Automation“, verfügbar über Taste [A] hat man die Möglichkeit, die Lautstärke manuell anzupassen. Das kann nützlich sein, wenn man die Aufnahme an einer Stelle von der Lautstärke herrunterregeln muss, ohne dass man einen Schnitt vornehmen möchte.
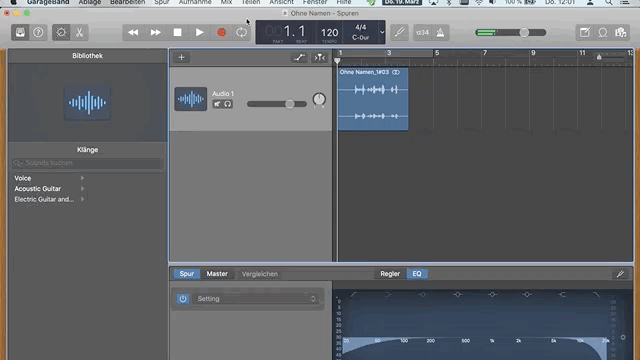
Nach den vorgenommenen Anpassungen und dem Arrangieren der Spuren, kann man seine Aufnahme exportieren. Es empfiehlt sich für die Lehre oder Forschung als Export-Format .mp3 zu wählen. Dieses wird von den meisten Plattformen akzeptiert und ist auf beinahe allen Geräten abspielbar, inklusive Webplayern. Zudem weist es ein gutes Verhältnis von Kompression und Tonqualität auf. Über die Tonqualität lässt sich sehr gut streiten und Verbesserungen sind immer möglich, aber für die meisten Szenarien in der Lehre ist das oben beschriebene Vorgehen vollkommen ausreichend.
Ihr wollt Podcasts und Aufnahmen nicht mit dem Mac sondern mit dem iPhone erstellen? Eine Anleitung dafür findet Ihr hier.
Eine Übersicht mit allen Anleitung bietet zudem die Leuphana-Website.